

This tutorial will take you step-by-step through the process of loading and playing a single track that is stored in a file on your computer's HDD.
Karaoke files can be saved in many different formats, of which CDGFix 3 Super supports the most common ones. Examples of such formats are CDG and MCG (storing the graphics in one file, with the sound in a corresponding MP3 file), and ZIP (storing both the graphics and the sound in the same file).
To play a track you first need to load the corresponding file into the player. To do so start by selecting Open on the File menu:
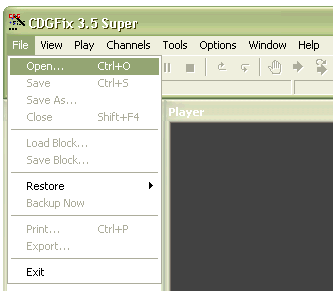
![]() Instead of opening the File menu and selecting Open you may simply press Ctrl+O or click on the File Open icon on the toolbar.
Instead of opening the File menu and selecting Open you may simply press Ctrl+O or click on the File Open icon on the toolbar.
![]() If you want to load a file that you have recently used, you may find it at the bottom of the File menu in the MRU-list (Most Recently Used) or by clicking on the down-arrow to the right of the File Open icon on the toolbar.
If you want to load a file that you have recently used, you may find it at the bottom of the File menu in the MRU-list (Most Recently Used) or by clicking on the down-arrow to the right of the File Open icon on the toolbar.
When the Open File dialog is displayed you browse through your folders to where the track file is located and select it. By default CDGFix 3 Super displays all supported file types when browsing for the track file. If you have man different formats intermixed in your folders you can limit the display to only a single type of files. You do this by selecting the type you want in the drop-down list at the bottom of the Open File dialog.
If you select a SuperCDG library or a NEO+G library you will be prompted with one of the Select SCDG Track or Select NEO+G Track dialogs respectively. In this dialog you select the track you want to play from the tracks available in the library.
When the track is loaded CDGFix 3 Super display information about the track in the titlebar, and the length of the track is displayed at the lower right in the statusbar:

Now all you have to do is select Start on the Play menu:
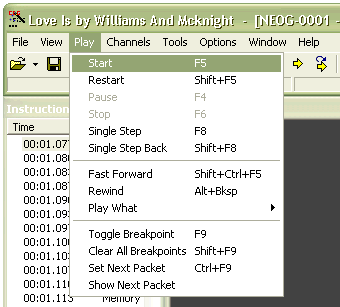
![]() Instead of opening the Play menu and selecting Start you may simply press F5 or click on the Play icon on the toolbar.
Instead of opening the Play menu and selecting Start you may simply press F5 or click on the Play icon on the toolbar.
You can pause and restart playing by using the items on the Play menu or the player controls on the toolbar.